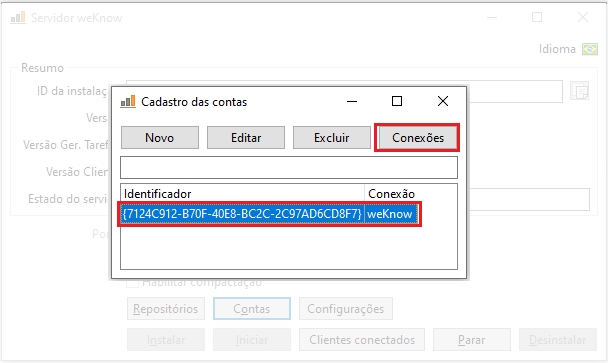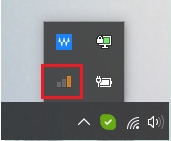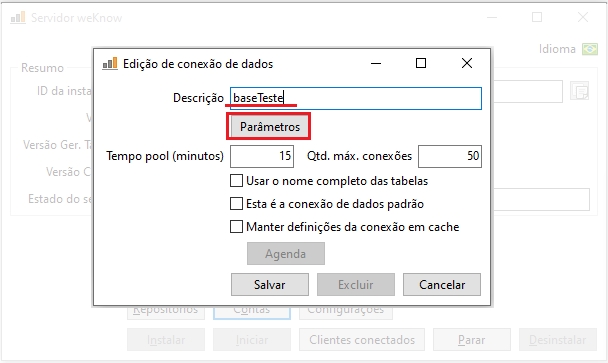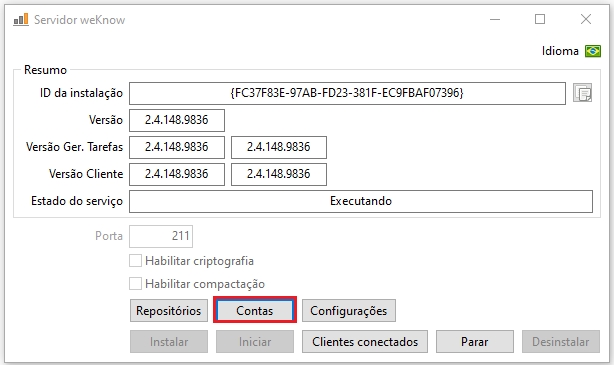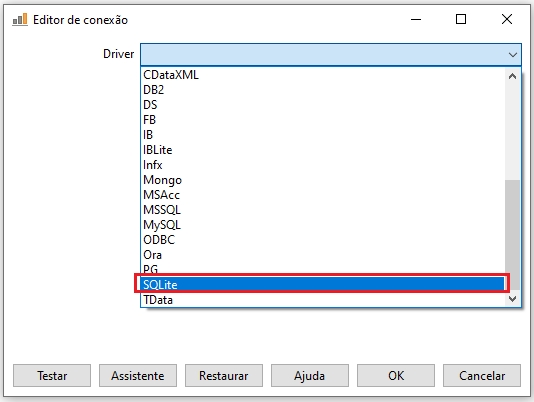Definir Fonte de dados
Weknow Service
Weknow Service
Após concluir a instalação do Servidor Weknow, seguindo os passos deste tutorial, a maioria das configurações já foram definidas. Chegou a hora de definir as conexões com as fontes de dados, para posteriormente serem utilizadas pelos metadados do Client Weknow.
Estas fontes podem ser:
Bando de dados SQL (Oracle, Postgres, Server, MySQL, SQLite, MariaDB, etc..);
Banco de dados NSQL (MongoDB, Firebase, etc..);
Arquivos XML;
Arquivos de Texto;
Fontes ODBC;
Para iniciar o Servidor Weknow, pesquise por Weknow Service Starter no manu iniciar, ou acesse através do ícone que estará disponível próximo ao relógio da barra de tarefas, clicando no mesmo;
Na janela que foi aberta, clique em Contas;
Cada conta corresponde a um "Estabelecimento" e possui conexões exclusivas com as fontes de dados, não podendo compartilhar-as entre si;
Nesta nova janela, selecione uma conta na listagem e depois clique em Conexões;
Na janela que foi aberta, contem uma listagem das conexões existentes, e também permite Editar e Excluir uma conexão.
Para adicionar uma nova conexão, clique em Novo;
No formulário que foi aberto, preencha uma Descrição para a conexão;
Assinale as opções disponíveis conforme necessidade e depois clique em Parâmetros;
Agora selecionamos o Driver responsável pela conexão;
Depois de selecionado, será carregado um formulário na mesma janela;
Cada Driver possui um conjunto de configurações próprias que corresponde a fonte de dados;
No formulário que foi carregado, apontamos a fonte de dados e as configurações de conexão.
Antes de confirmar, é aconselhado realizar um Teste para garantir que a conexão esteja funcionando perfeitamente.
Depois de configurar a fonte de dados, confirme as janelas até que se chegue a tela de Contas.
Pronto! a fonte de dados foi configurada!