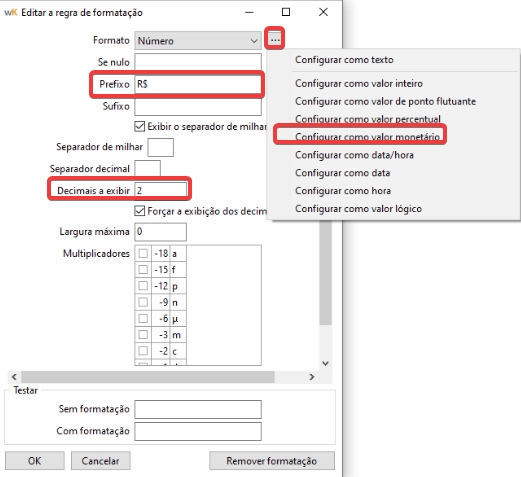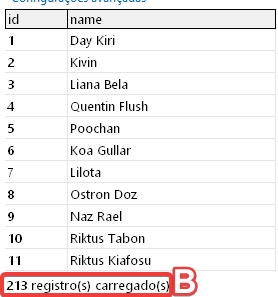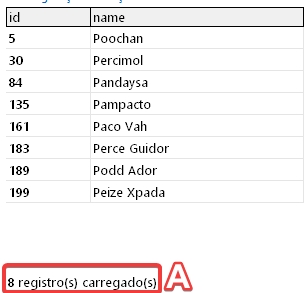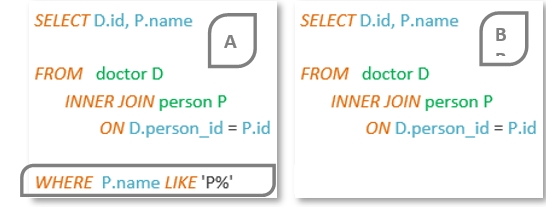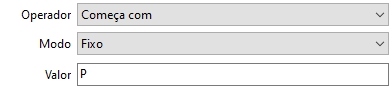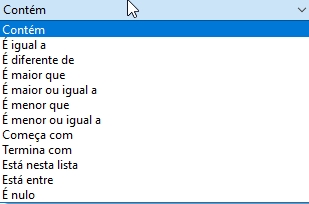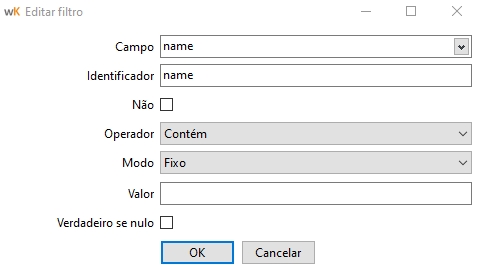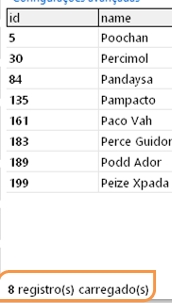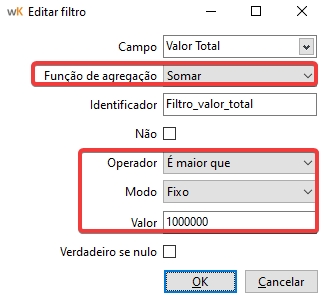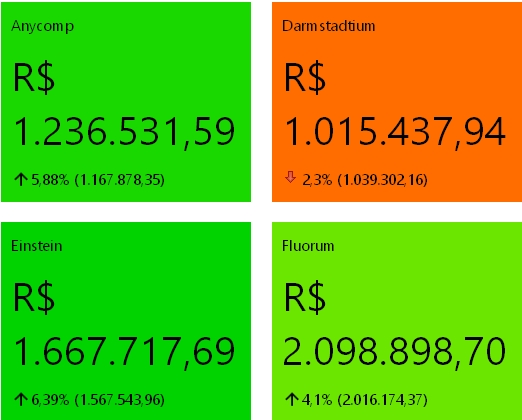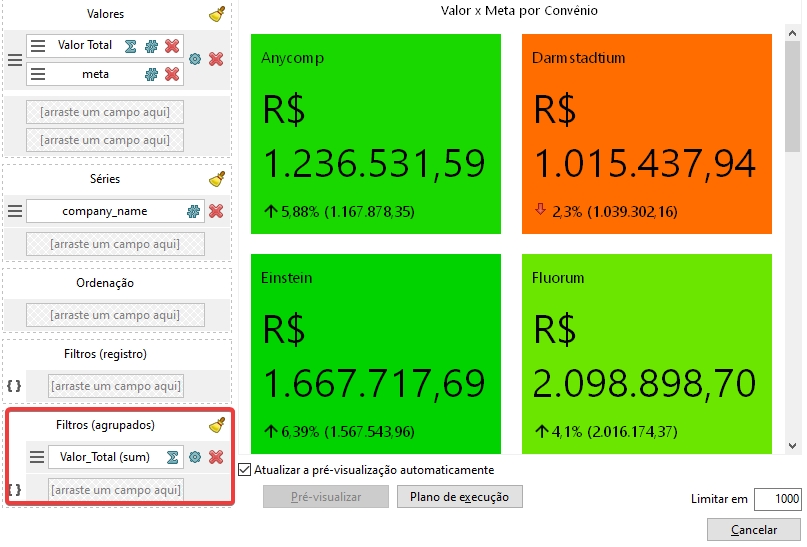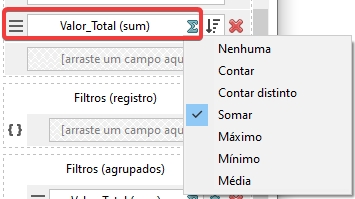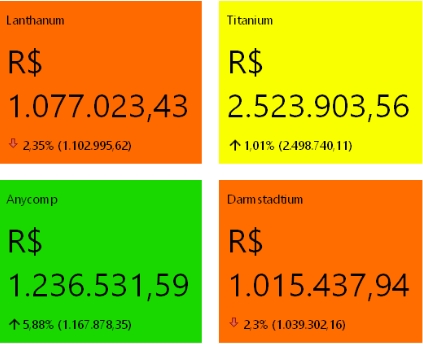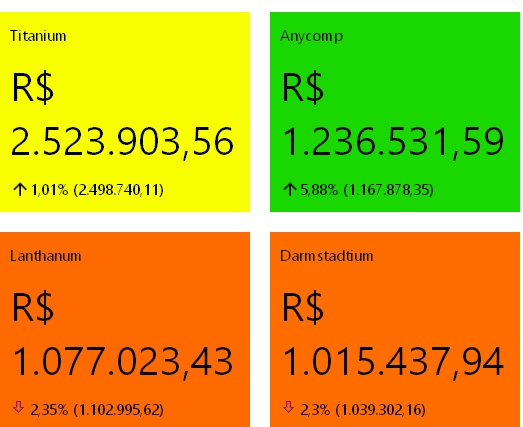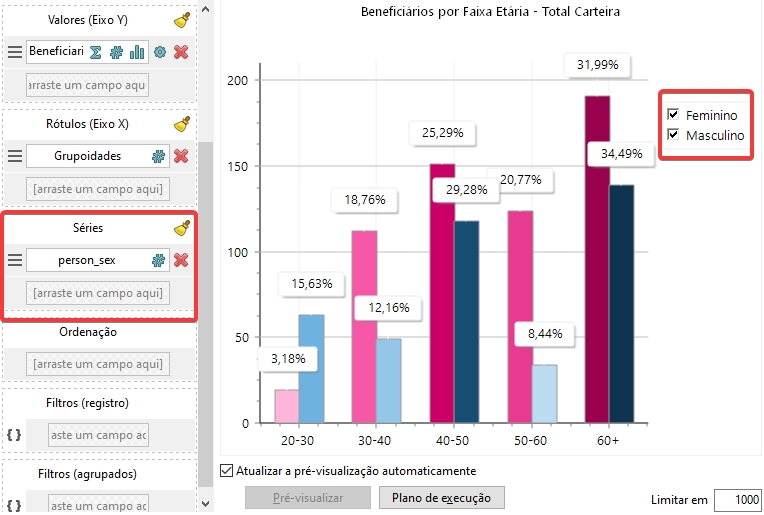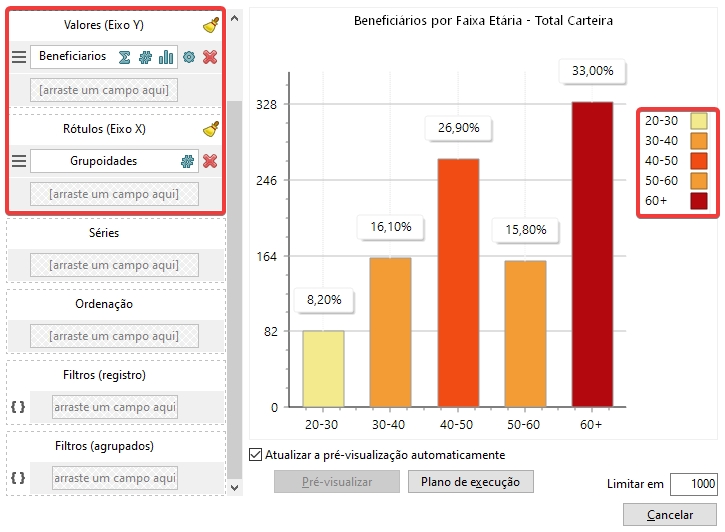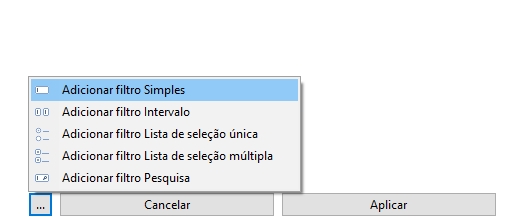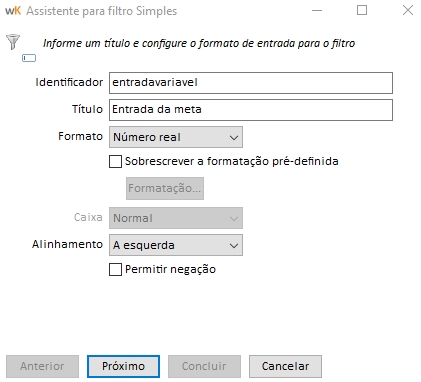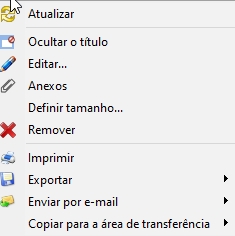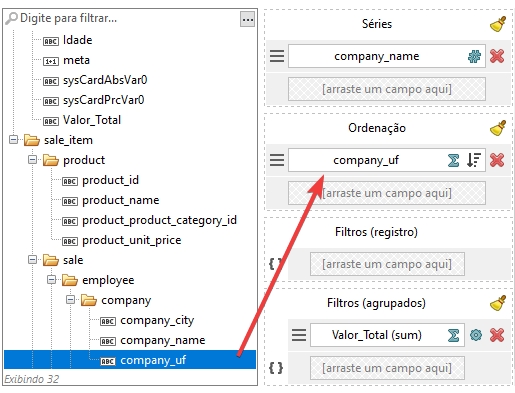Formatação
Weknow Client Desktop – Criação e Edição de Dashboards - Recursos Extras de Dashboards - Referências - Formatação
Weknow Client Desktop – Criação e Edição de Dashboards - Recursos Extras de Dashboards - Referências - Formatação
O Weknow possui diversas opções que se repetem em seus componentes durante a criação e a edição. Esse comportamento genérico da ferramenta permite uma melhor assimilação por parte do usuário final e cria uma identidade para o sistema, tornando a experiência de uso mais agradável.
A seguir estão listadas (em tópicos) as opções, ferramentas e funções compartilhadas entre a maioria ou todos os componentes:
Se desejar alterar um componente de um dashboard, basta clicar no botão “...” também presente ao posicionar o mouse na barra superior do componente, ao canto superior esquerdo, e clicar em Editar:
Todos os campos no Weknow são automaticamente atribuídos a uma formatação de acordo com o seu tipo de dados no banco de dados. Entretanto, essa configuração pode ser alterada através da opção Formatação.
Ela aparece em todos os componentes e serve para configurar os resultados dos campos selecionados de acordo com suas preferências. Cada formato de valores possui suas características que podem ser alteradas, e na sequência temos uma lista de exemplos dos formatos e suas características disponíveis para alteração:
Prefixos, Sufixos e valor em caso de resultados Nulos;
Tamanho Máximo para o campo, podendo cortar ou não palavras;
Remover espaços em Branco;
Caixa (Caps Lock) para todo o texto, para a primeira letra ou ainda para a primeira letra de cada palavra.
Prefixos, Sufixos e valor em caso de resultados Nulos;
Separadores de milhar e decimais;
Nº de casas decimais e forçar para colocar mesmo não existindo;
Tamanho Máximo para o campo;
Multiplicadores, para esconder os zeros em caso de valores muito altos ou muito baixos;
Sinais de modularidade em casos de negativo e/ou positivo.
Data, Hora, Data/hora, Mês/ano e Intervalo de Tempo
Prefixos, Sufixos e valor em caso de resultados Nulos;
Máscara, para definir separadores para dias e meses, por exemplo.
*Máscara: d = dia, n = mês, y = ano, h = hora, m = minutos, s = segundos.
Prefixos, Sufixos e valor em caso de resultados Nulos;
Opções, são definidos os valores e como devem ser exibidos.
Lógico (Boolean)
Prefixos, Sufixos e valor em caso de resultados Nulos;
Exibições para valores verdadeiro (1) e falso (0).
Além da lista acima, o weKnow também possibilita a utilização de formatações padrões de fábrica, clicando em “...”. Essas formatações atuam como um facilitador e podem ser alteradas após a seleção sem alterar o padrão da fábrica.
As formatações podem ser alteradas e aplicadas quantas vezes forem necessárias para cada campo selecionado em um componente na área Dados.
Se desejar retirar a formatação de uma forma simples e ágil, clique no botão REMOVER FORMATAÇÃO, já para aplicar a formatação, basta clicar em OK.
Para todos os componentes é necessário selecionar ao menos um campo do metadado para servir como base (denominado Dados ou Valores). Na linguagem SQL essa operação é equivalente a um Select, porém dentro do metadado, que por si só já é uma consulta.
Assim como no caso dos Dados, outros campos são habilitados nos componentes para fazer ações equivalentes ao SQL. Essas opções são os Filtros, Filtros Agrupados, Ordenação e Séries que respectivamente funcionam como as cláusulas Where, Having, Order by e Group by. Ou seja, quando um indicador é criado no weKnow, é como se o sistema estivesse traduzindo os campos e configurações em uma nova consulta SQL “por baixo dos panos”.
Veja a seguir os objetivos de cada uma dessas opções, em quais componentes podem ser aplicados e exemplos:
Essa opção se encontra em todos os componentes e se resume na utilização de um ou mais valores de um campo para selecionar apenas parte do resultado retornado em uma consulta ou indicador.
É uma opção muito vantajosa e cada vez mais utilizada devido ao fato de que permite a criação de Metadados sem a utilização de filtros. Ou seja, ao utilizar uma cláusula Where no Indicador e não diretamente no Metadado, é possível deixar o metadado mais genérico e assim permitir a sua reutilização em diversos indicadores onde apenas o Where os difere.
Por exemplo, um metadado cujo objetivo é trazer a lista de Médicos cujo nome começa com a letra “P”. Com essa descrição, pode-se realizar a consulta já aplicando o filtro no Metadado ou então aplicá-lo no Indicador, conforme a seguir:
Note que os metadados A e B são exatamente iguais até a cláusula Where, porém B é mais genérico pois está retornando todos os Nomes e Ids de todos os Médicos, sem exceções. Na sequência, exemplos de planilhas utilizando os metadados A e B respectivamente:
Neste exemplo, B está trazendo mais valores, como comentado anteriormente isso se da pois ainda não foi aplicado o filtro neste indicador. Para aplicá-lo basta arrastar o campo desejado para a área Filtro e automaticamente o Weknow abrirá a tela de edição do filtro:
A partir deste ponto pode-se fazer uso de todas as configurações da opção Filtro, que são as mesmas para todos os componentes.
Primeiro é necessário selecionar o Operador, que é a forma em que o sistema irá comparar o valor do campo a um valor informado pelo usuário. Há diversas opções de comparação, porém para o exemplo acima usaremos a opção “Começa com”.
Depois disso, é necessário selecionar o Modo, que define a forma em que o valor de comparação será informado. É possível informar o valor de quatro formas:
Nulo, quando o valor de comparação deve ser em branco;
Fixo, quando o valor é uma constante;
Fórmula, para buscar um valor de acordo com uma regra do Assistente de fórmula Weknow;
SQL quando o valor a ser utilizado é dinâmico e vindo de uma outra consulta.
Para este exemplo utilizaremos o modo Fixo, e colocaremos o valor “P”. Obtendo assim os mesmos resultados da planilha criada com o metadado com a cláusula Where.
Este exemplo mostra uma configuração de filtro dentro de um indicador, porém o Weknow ainda conta com um componente específico para filtros de componentes denominado Conteiner de filtros. Para mais detalhes vá até este tópico neste mesmo documento.
Assim como nos filtros, os filtros agrupados têm o objetivo de selecionar parte dos resultados de uma pesquisa. A sua diferença do Filtro está no fato de ser aplicado às Funções de Agregação, não aos valores diretamente.
Na linguagem SQL, seu equivalente é a cláusula Having e no sistema está disponível para todos os componentes assim como os Filtros. Lembrando que, isso ocorre pois todos eles possuem funções de agregação, permitindo essa utilização do filtro agrupado. A seguir está um exemplo no componente Cartão:
No exemplo acima temos um conjunto de cartões de valores e metas por convênios. Para chegar a esse exemplo, estão sendo utilizados os campos “Valor Total” e “meta” como Valores e o campo “company_name” como Séries.
Note, que esse campo na imagem acima está sendo somado com uma função de agregação, logo os resultados em tela são as Somas de todas as contas daquele Convênio nesse período.
Pense num cenário onde queremos trazer apenas os convênios que o “Valor Total” é maior do que R$ 1.000.000. Nesse caso basta arrastar o campo, “Valor Total” para a área Filtros (agrupados), selecionar a função de agregação Somar, selecionar ambos o Operador e o Modo (conforme demonstrado no tópico de Filtros) e adicionar o valor desejado:
Feito isso, o sistema filtrará não os valores diretamente (linha a linha) mas apenas a Soma ou o Total para cada um dos convênios trazendo apenas os convênios com mais de R$ 1.000.000, conforme imagem a seguir.
Os Filtros agrupados são uma ferramenta igualmente poderosa para a melhor utilização dos metadados e quando combinados com múltiplos Filtros podem criar diversas visões diferentes sem a necessidade de um novo código SQL.
Para obter mais prática nessa opção sugerimos testar mais exemplos do filtro com outros tipos de Funções de agregação e antes de desenvolver um novo metadado estudar a possibilidade de reutilização do metadado em conjunto com novos filtros.
Outra opção que é muito utilizada e está presente em três dos componentes (Planilha, Gráfico e Cartão). A ordenação é o equivalente a cláusula Order by no SQL e tem como objetivo criar uma regra para ordem de demonstração dos dados.
Das opções gerais é a mais simples por não necessitar de nenhuma configuração extra e depender apenas do campo que for selecionado para servir de regra de ordenação.
Para demonstrar essa opção na prática seguiremos o mesmo exemplo da opção anterior (Filtros Agrupados) e iremos organizar o componente Cartão de acordo com duas necessidades diferentes.
Primeiro vamos adicionar uma ordenação no Cartão utilizando um campo do tipo Texto, dessa forma ao clicar para selecionar o sentido ordenação será utilizado o modelo Alfabético “de A á Z” ou “de Z á A”.
Note que o sistema já estava ordenando alfabeticamente de acordo com o campo em Série. Ou seja, se o componente possuir mais do que os campos em Valores, como Rótulos ou Séries, o sistema automaticamente ordenará por essas opções. Caso contrário ele não aplicará uma ordenação.
Após adicionarmos o campo “company_uf” na Ordenação, ele deixou de ordenar pelo nome dos convênios (campo “company_name”) e ordenou alfabeticamente pelos Estados dos Convênios. Neste exemplo é possível alterar o sentido da ordenação clicando no ícone de Flecha ao lado do ícone de funções agregadas.
E em seguida vamos adicionar uma segunda ordenação que funcionará em conjunto com a ordenação alfabética anterior. O cenário proposto é que alguns convênios são do mesmo Estado o que permite organizar novamente a listagem dos cartões, porém agora utilizando da opção Função de agregação.
Como resultado obtivemos os cartões ordenados alfabeticamente por Estado e logo em seguida pela Soma do “Valor Total” de cada convênio.
Vale ressaltar que este exemplo traz apenas duas formas de fazer a ordenação, porém essa opção pode ser combinada com várias outras configurações para trazer até mesmo um TOP 10 Convênios mais valiosos, por exemplo (se utilizado um limitador), dependendo apenas da necessidade do indicador.
A opção séries é a equivalente á cláusula Group by no SQL, responsável por juntar diversos valores através de um campo com valor comum entre registros.
É muito associada a tabelas que possuem uma chave estrangeira de tabelas como “Categoria” ou “Tipo” uma vez que esses campos se repetem muitas vezes nesses cenários e podem servir como bons campos para agrupamento. Contudo a sua utilização não se restringe a esse cenário permitindo que, na prática, qualquer campo possa ser utilizado como um campo de Séries.
No sistema essa opção se encontra nos componentes do tipo Gráfico, Cartão e Planilha (através das linhas/colunas que atuam como Séries). A seguir, exemplo da série sendo utilizada para transformar um gráfico mais genérico em um gráfico separado por sexos sem alterar o Metadados:
Note que o sistema automaticamente inclui uma segunda coluna no gráfico para cada um dos Rótulos sem ter a necessidade de adicionar mais um campo em Valores.
Atenção! A configuração realizada nesse exemplo não interfere com as cores do gráfico, para alterá-las foi utilizado de Personalizações.
Ainda é possível incluir mais de um campo na área de séries, trazendo mais agrupamentos de acordo com a necessidade. O sistema irá separar de acordo com a quantidade de valores para cada uma das séries. A série com menos valores se torna o primeiro nível de agrupamento, a segunda com menos valores se torna o segundo nível e assim por diante.
No dia a dia de trabalho do Analista, é possível deparar-se com situações que exigem a entrada de algum dado para que seja possível gerar determinada informação. Sem que se altere as configurações do componente e que dispense a necessidade de um perfil com permissões de Edição.
Este dado que será informado, poderá assumir N responsabilidades de acordo com o que foi definido na configuração do componente, por exemplo:
Meta;
Parâmetro;
Classificação;
Na prática, é uma forma do usuário visualizador interagir com os gráficos disponibilizados pelo weKnow, e agregar mais valor a informação gerada.
Exemplo:
Para adicionar uma Variável de entrada, primeiramente abrimos a edição do componente, e na tela que foi aberta, na listagem de campos, clico em Adicionar campo de entrada, onde serão definidos:
Nome
Título
Categoria
Tipo de dado (se é texto, decimal, data, etc..)
Valor (valor padrão)
Neste exemplo definiremos uma Meta por Período para as vendas faturadas em cada estado, ou seja, uma linha que cortará o gráfico de barras, identificando quais dos estados atingiram a média em determinado período.
Para isto, adiciono o campo Variável de entrada ao Eixo Y, e o defino como uma linha(também podem ser definidos outros tipos de gráfico). E em seguida clico em Concluir, para finalizar a configuração da variável.
Agora com a Variável de entrada já definida, vamos configurar um filtro para que possamos interagir com a mesma. Para isso, no contêiner de filtros, clicamos no ícone de Filtro, depois nos três pontinhos para abrir o Dropdown e em seguida, clicamos em Adicionar Filtro Simples.
Na janela que foi aberta na criação de um novo filtro neste conteiner, configure o filtro simples normalmente, assim como criação de filtros para interação com outros tipos de vínculos. Vale ressaltar que o formato do campo filtro deve ser o mesmo que o da variável de entrada.
Para finalização da criação do campo neste contêiner de filtro, clique em Próximo e depois em concluir.
Agora a Variável de entrada já está configurada e pronta para receber valores. Neste exemplo que configuramos, definiremos uma meta, e validar quais estados estão abaixo/acima do que foi definido.
A linha cinza que corta o Gráfico, representa a Meta configurada na Variável de entrada.
Vários filtros e variáveis podem ser configurados, para gerar resultados mais complexos.