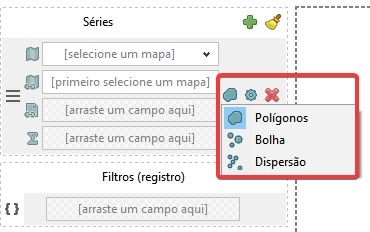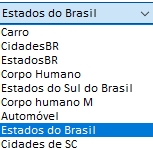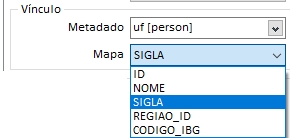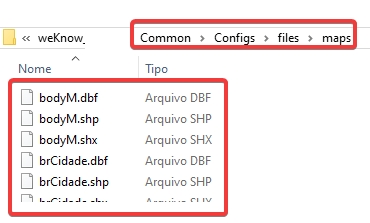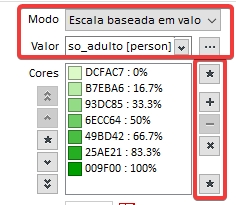Componente Mapa
Weknow Client Desktop – Criação e Edição de Dashboards - Componente Mapa
Weknow Client Desktop – Criação e Edição de Dashboards - Componente Mapa
Após posicionado no dashboard, e escolhida a forma de criação, o componente Mapa possui tela centralizada de edição.
1) Em Configurações> Séries, inicia-se a escolha do tipo de mapa, que pode ser: Polígono, Bolha e Dispersão. Dentre estas opções, Mapas do tipo Polígonos, usam como base de seu desenho mapas:
2) Mapas via Polígono: Com esta escolha, temos como resultado a distribuição de dados sobre um desenho mapeado e delimitado por linhas, formando áreas geométricas:
Para implementação de desenhos mapeáveis com Polígonos, são necessários detalhes de configuração prévia:
Adicionar os arquivos de mapas dentro dos arquivos do Weknow. Todos os mapas que serão utilizados devem estar no formato Shapefile (.shp), acompanhado dos arquivos de banco de dados (.dbf) e index (.shx) do mesmo e estar armazenados na pasta de instalação do Weknow em \\...\Common\Configs\files\maps.
Caso as pastas files e maps não existam, as mesmas devem ser criadas antes de salvar os arquivos do mapa.
Em seguida, acessando Weknow Client Desktop, é necessário criar o mapa nas configurações (Menu >> Configurações >> Configurações >> Mapas). Para isso basta selecionar o arquivo adicionado nas pastas anteriormente e informar um Nome:
Após esses passos iniciais é possível prosseguir na criação de um componente do tipo Mapa. No seu assistente, é necessário selecionar o mapa que deseja ser utilizado e definir um Vínculo com o metadado selecionado anteriormente.
O Vínculo se trata de um campo do metadado que possui os mesmos valores do Index do mapa. Ou seja, para criar esse vínculo deve-se primeiro saber se o mapa e o metadado possuem algum campo equivalente. Como no exemplo acima, é selecionado o campo uf da tabela person e do mapa o index selecionado é a SIGLA, dessa forma o vínculo está nos registros onde uf = SIGLA.
3) Mapas com Bolhas ou Dispersão: São mapas sem associação com shapefile, porém, podem trabalhar em paralelo a shapefiles estando em séries distintas que se complementem no resultado visual. Levam em consideração: rótulo, valor de agregação, e posições de Latitude e Longitude que devem ser dados do mapeamento de dados do mapa em questão.
A partir da escolha do estilo de mapa desejado, o mapa já será carregado em tela de edição, porém ainda não trará valores ou terá uma configuração de cores condicional. Para fazer isso, basta selecionar na opção Cores o modo Escala baseada em valor e selecionar o campo do metadado que servirá como Valor de cálculo para a escala.
“*” – Importa sequências de cores padrão da ferramenta, e que podem ser editadas para o mapa sem alterar o modelo de fábrica;
“+” – Insere nova faixa, onde então deverá ser editada a cor e Valor / Tipo associado;
“-” – Remove faixa de cor selecionada;
“x” – Limpa as configurações de cores desta regra de formatação condicional.
Ainda é possível configurar quais faixas apareceram na legenda do mapa e o seu texto personalizado, caso necessário. Para habilitar a legenda basta ir em Menu Lateral >> Legenda e selecionar a opção Visível, já configurando o título e as posições.
Por fim, é possível selecionar qual o texto que aparecerá para cada seção do mapa. Essa configuração pode ser realizada em Textos. Basta selecionar a opção Exibir valores e selecionar a informação que deseja mostrar no mapa. Essa informação pode vir do Metadado, do Sistema ou ainda do próprio Mapa.
Note que além dos valores no próprio mapa, é possível configurar também a Dica Flutuante utilizando de valores do próprio mapa, como no exemplo acima.
No componente Mapa, ainda é possível configurar as opções de Eixos, Margens e mais opções gerais como Filtros e o Explorador de dados.
Ao encerrar as configurações necessárias, clique em CONCLUIR.
O Weknow não gera arquivos do tipo Shapefile, ou qualquer semelhante. Os arquivos de mapa devem ser gerados/adquiridos pelo cliente. Como sugestão, indicamos buscar em websites de organizações como a do IBGE: <>.