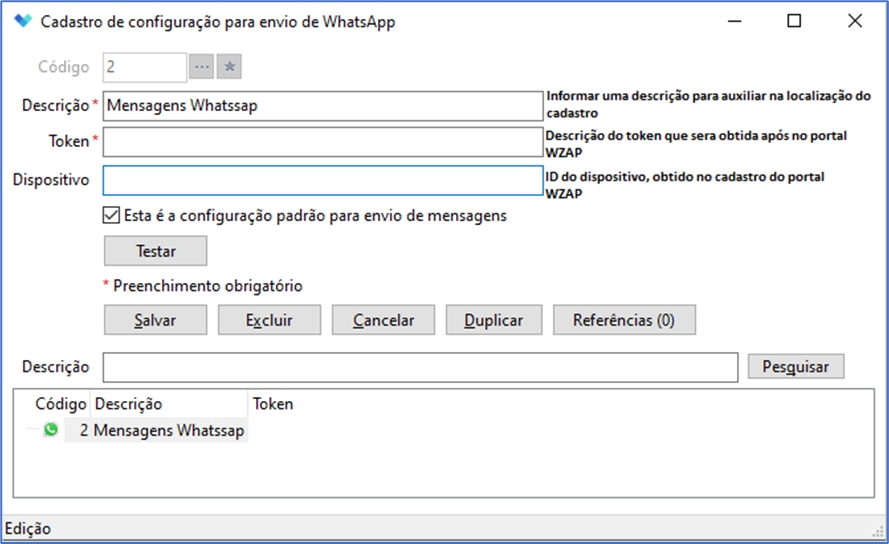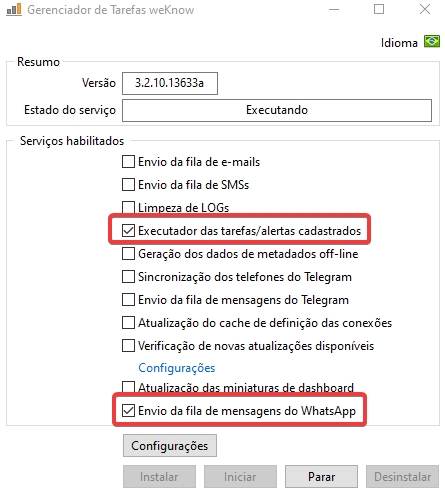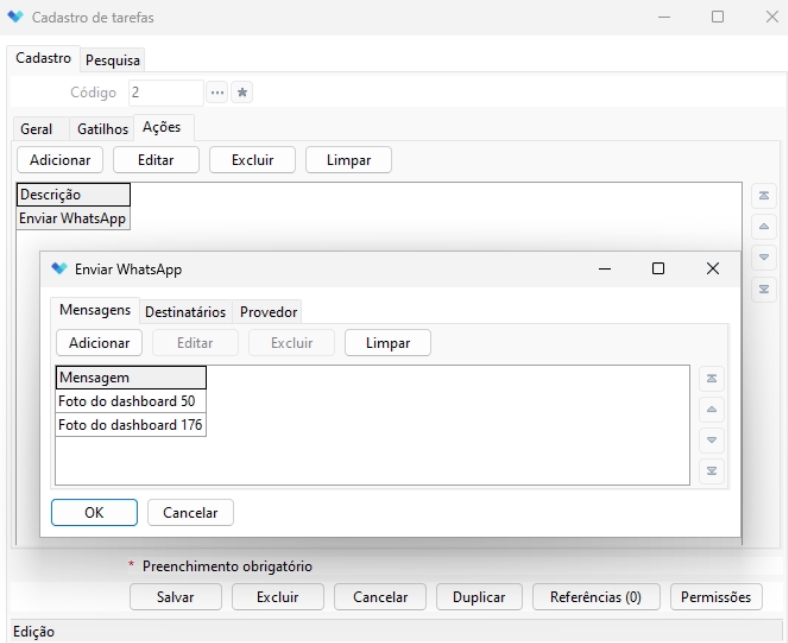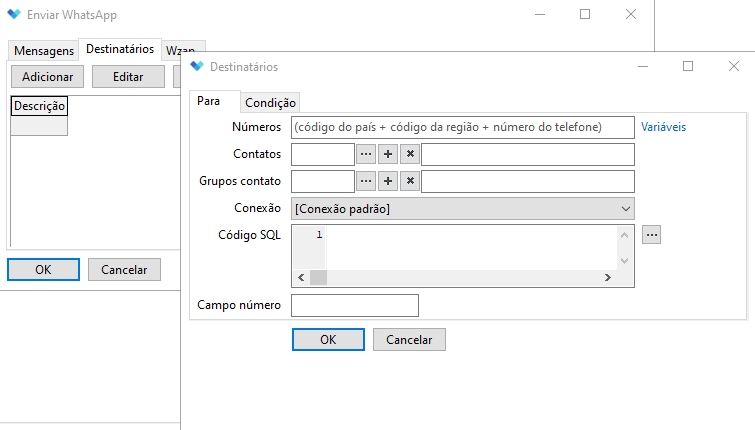Enviar WhatsApp
Weknow Client Desktop – Criação de Tarefas e Alertas - Enviar WhatsApp
Weknow Client Desktop – Criação de Tarefas e Alertas - Enviar WhatsApp
A partir da versão 3.2 do Weknow, foi implementada a funcionalidade de "Integração com o WhatsApp", que permite enviar mensagens via WhatsApp contendo dashboards ou anexos com resultados de consultas obtidos através de um metadado, juntamente com seus campos selecionados.
Para utilizar essa integração, é necessário realizar o cadastro de um provedor. Atualmente, temos dois provedores.
1 - WzapChat:
2 - Twilio:
A configuração do Wzap é feita em Configurações >> WhatsApp.
Cada provedor possui suas próprias configurações. No provedor Wzap, é fundamental que você tenha todas as informações necessárias, incluindo o token.
Cadastro de Tarefas >> Ações >> Adicionar >> Enviar WhatsApp >> Mensagens >> Adicionar
Em Descrição, indique a descrição da Mensagem;
Em Conteudo, qual tipo de conteúdo será enviado (Componente, Dashboard ou Texto).
Cadastro de Tarefas >> Ações >> Adicionar >> Enviar WhatsApp >> Destinatários >> Adicionar
Números: Através deste campo é possível inserir aqueles que não foram cadastrados nos contatos do Weknow. * Utilize “;” como separador para os endereços de e-mail incluídos neste campo.
Contatos e Grupos de Contatos: Inclua destinatários já cadastrados no Weknow através do menu de Administração >> Contatos e usuários
*Estas opções podem ser utilizadas em paralelo, ou seja, é possível inserir destinatários no campo Endereços, Contatos e Grupos de Contatos em um único cadastro.
É possível também incluir destinatários através de uma lista obtida via SQL, para tanto:
Conexão: Selecione uma das suas conexões já pré-estabelecidas
Código SQL: Insira o código que irá buscar as informações dos destinatários
Campo Número: Copie e cole neste campo a parte do código SQL ao qual se refere ao resgate dos dados: número do(s) destinatário(s).
Twilio - É possível selecionar um template de mensagem do WhatsApp na tela de cadastro/configuração da tarefa.
Caso nenhum template seja selecionado, a mensagem será enviada no formato livre (sem template).
Cadastro de Tarefas >> Ações >> Adicionar >> Enviar WhatsApp >> Provededor
Nesta tela, você pode definir qual provedor deseja utilizar: Wzap ou Twilio.
Após definição de todos os detalhes para o envio de WhatsApp, clique em OK e então, na aba Ações desta tarefa irá aparecer o registro referente às configurações realizadas.
Para fazer alguma alteração clique duas vezes sobre a descrição do registro, que então irá abrir a tela de configurações.
IMPORTANTE: Lembrando que é necessário ativar o envio de mensagens do WhatsApp e executar de tarefas no Gerenciador de Tarefas para iniciar a tarefa.
Saiba mais sobre Wzap:
Para configurar o Twilio, é necessário fornecer o SID, o Token e o remetente. O uso de um serviço de nuvem é opcional, caso deseje armazenar os arquivos na nuvem. Para isso, é preciso ter uma conta na .
Saiba mais sobre Twilio:
Ao configurar uma tarefa via Twilio, é possível definir o template desejado. Para mais detalhes sobre a configuração de templates, consulte: .